
- ZGAME EDITOR VISUALIZE MOVIE
- ZGAME EDITOR VISUALIZE FREE
Wizard - Opens a video 'Template Wizard' that allows you to set a Song Title, Author and applies it to a pre-made visualization, ready for export to video. Then, create the layers to form the final image. Repeat this for as many buffers as you need. The layer following a 'To buffer' layer starts from a clean slate, the image is cleared and you can build up another composite image of layers. That buffer can then be used as input to another layer using the ' Image source' drop down. To buffer - The image generated from that layer, and all layers in front of it (to the left of the 'To buffer' layer), or until another ' To buffer' layer is encountered, is stored in an image Buffer. Mesh - Select 3D meshes here that have been added under the Add Content > Meshes tab. Images can include Bitmaps (pictures), Videos, WebCams and ' To buffer' layers. Image Source - Select images here that have been added under the Add Content > Images tab. Audio Source - Select any Mixer track that is sent to or sidechained to the Mixer Track hosting ZGameEditor. See Add content > HTML and Text below for more information. Lines can be selected separately with the ' Text line' controls on the Text effects layers. Text - Text is added under Add Content > Text. Send source layers To Buffer and select it under Image Src. Postprocess - Effects applied to other input layers (to the left of this effects layer). Peak effects - Effects designed to respond to audio peak input. Particles - Effects based on particle physics. Images can include Bitmaps (pictures), Videos and WebCams. Image effects - Effects based on images added under the Add Content > Images tab. Make sure to enable your DMX controller under Settings > Enable DMX output. Feedback - Video/image feedback style effects. 
Canvas effects - Moving textures designed as background canvasses.Blend - Effects used to blend other layers creatively.Background - Effects designed to be used primarily as background.See Create custom effects with ZGameEditor. Effects - Choose from the included effects, or make your own.
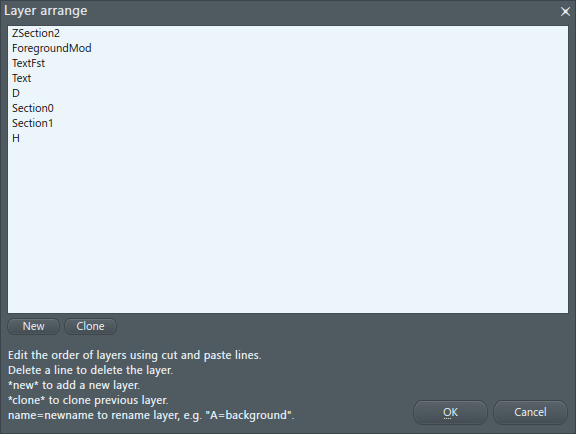
To expand, just click the collapsed layer. Makes it easier to manage large projects.
Collapse layer - Shrinks the width of layers. Move layer left/right - Yes you can, but its easier to click-and-drag on the 'Move layer' icon.  Clone layer - Clone the selected layer. Insert layer - Add a layer before the selected layer. Move layer - Click and hold, then drag left/right from here, to move the position of a layer. Color selector - When the layer contains Hue, Saturation and Color controls, you can use this to set these by working with the color selector. Effect preset - Step forward/backward through the Effects list. You can change the name of the layer using the 'Layer menu' as shown below. You can reorder layers with the menu on the right side of each layers header.ĭepending on the objects selected various controls will become available and may be automated, respond to audio or in some cases accept MIDI input. Where layers process others, layers to the right process those on their left. So it's a good idea to build your effect from the background to the foreground.
Clone layer - Clone the selected layer. Insert layer - Add a layer before the selected layer. Move layer - Click and hold, then drag left/right from here, to move the position of a layer. Color selector - When the layer contains Hue, Saturation and Color controls, you can use this to set these by working with the color selector. Effect preset - Step forward/backward through the Effects list. You can change the name of the layer using the 'Layer menu' as shown below. You can reorder layers with the menu on the right side of each layers header.ĭepending on the objects selected various controls will become available and may be automated, respond to audio or in some cases accept MIDI input. Where layers process others, layers to the right process those on their left. So it's a good idea to build your effect from the background to the foreground. 
The left-most layer will be the lowest layer in the stack and the right-most the top.
ZGAME EDITOR VISUALIZE FREE
ZGameEditor Visualizer is based on the free open source ZGameEditor that can be used to create visualization objects for the plugin.
ZGAME EDITOR VISUALIZE MOVIE
ZGameEditor Visualizer is a visualization effect plugin with movie render capability.



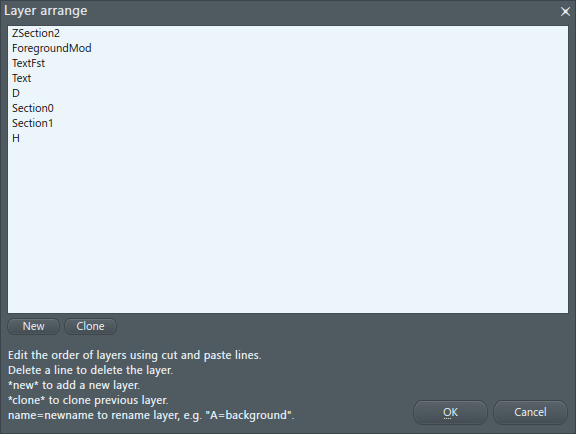




 0 kommentar(er)
0 kommentar(er)
